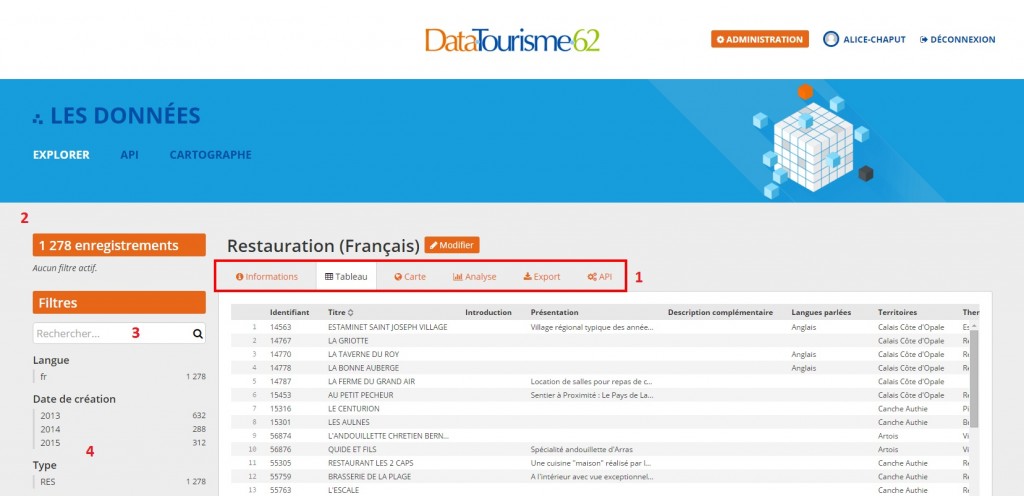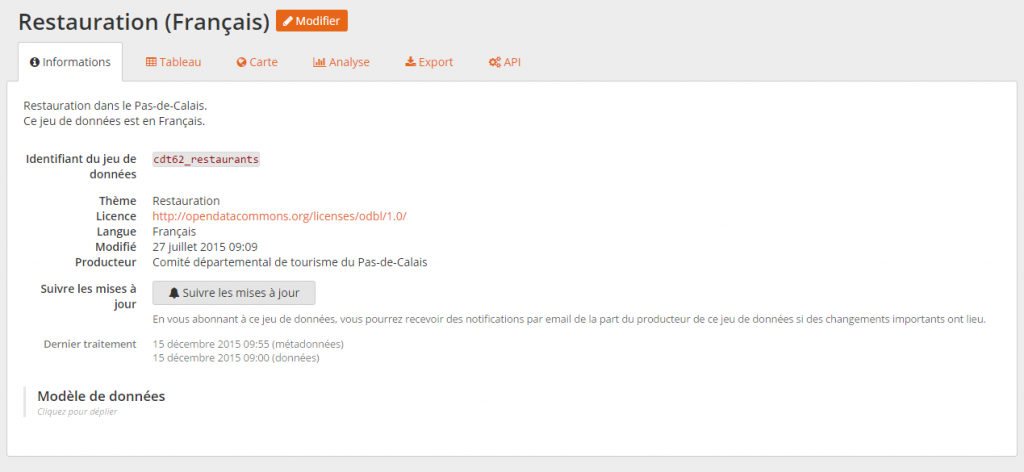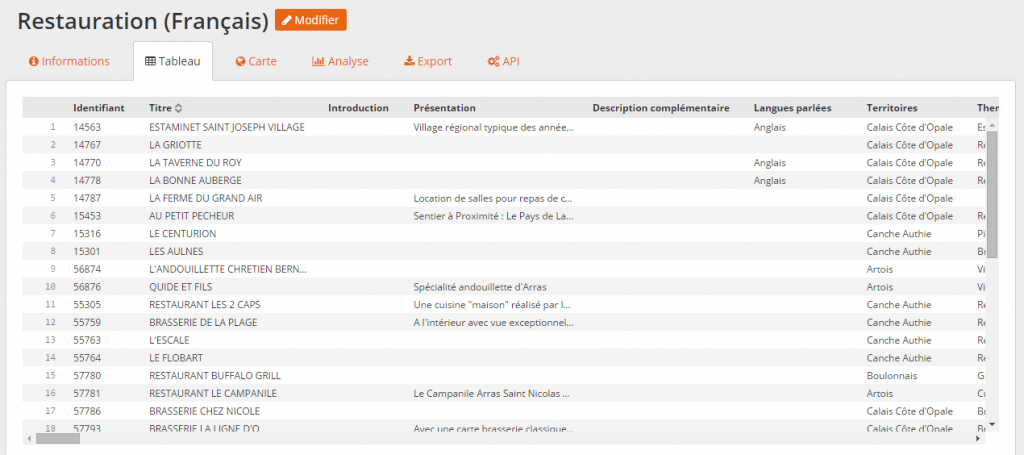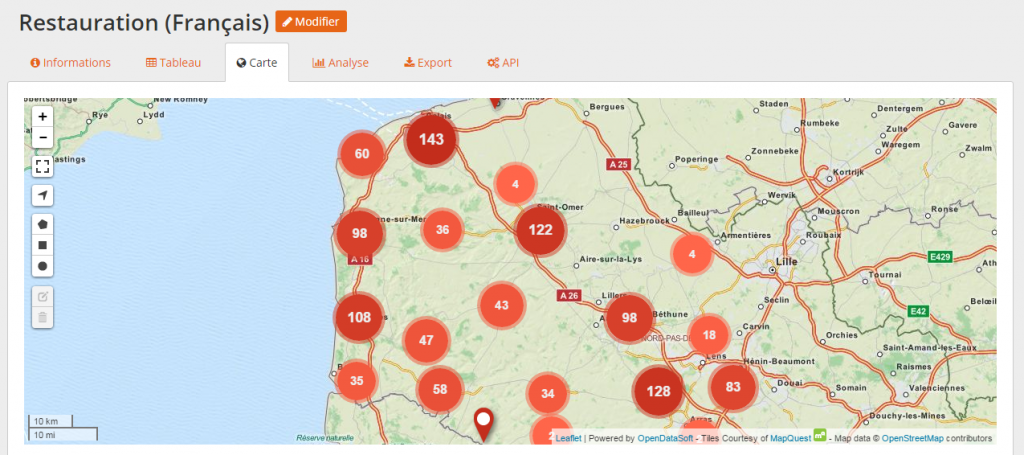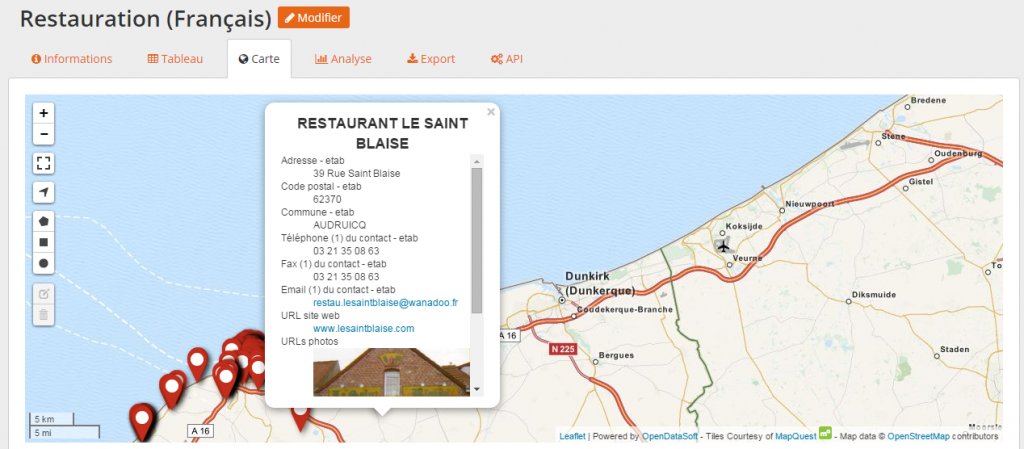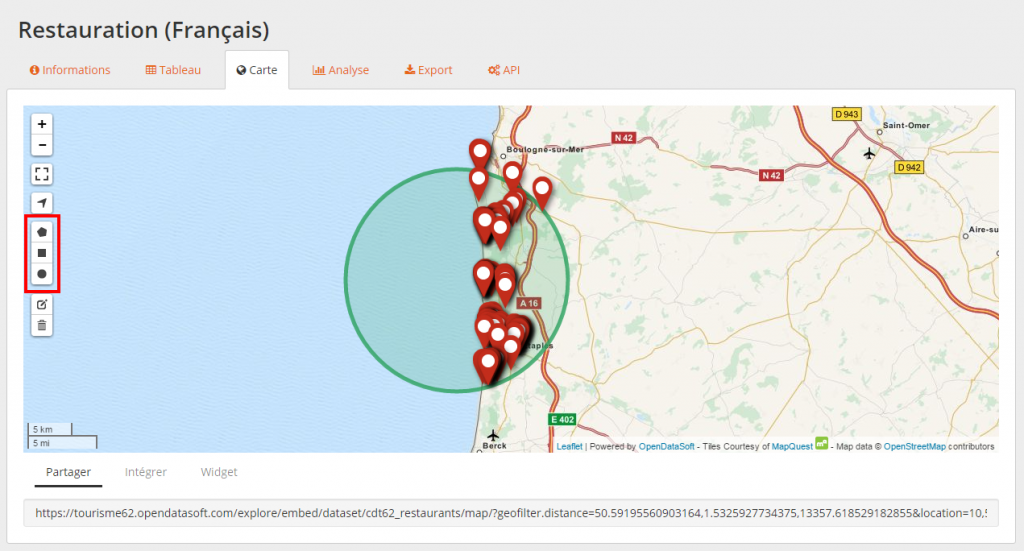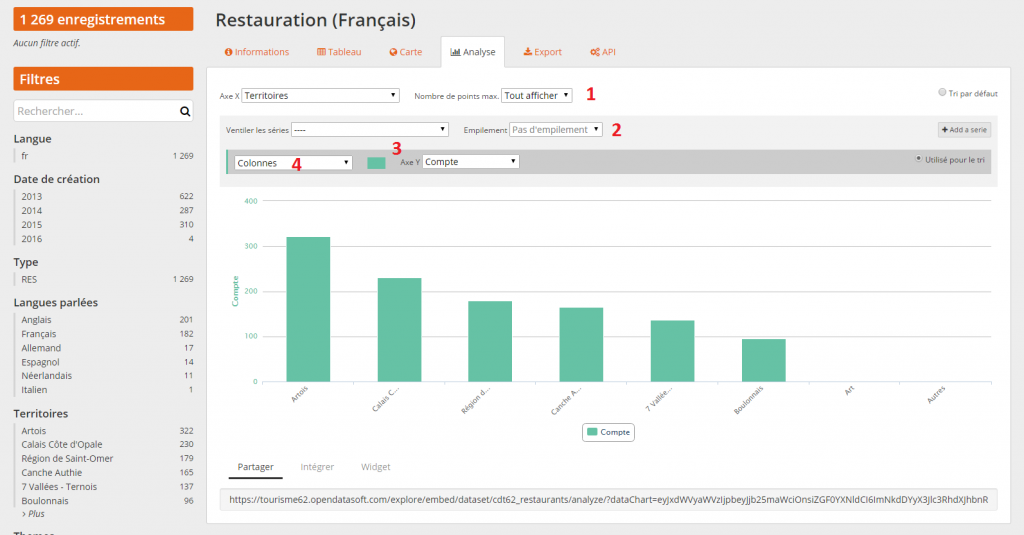Outils de visualisation des données
3 outils sont disponibles pour visualiser les données : l’onglet tableau, l’onglet carte et l’onglet analyse.
Une fois le jeu de données sélectionné, vous accéderez par défaut à cette page :
1 – Accès aux différents onglets permettant de visualiser les données : « Informations », « Tableau », « Carte », « Analyse » et « Export ». Par défaut, l’onglet « Tableau » s’affiche lorsque vous entrez dans un jeu de données.
2 – Le nombre d’enregistrements du jeu de données s’affichent en haut du menu. Ce nombre change en fonction des recherches que vous effectuez.
3 – Barre de recherche : ce champ texte vous permet de saisir des mots clés pour effectuer une recherche précise.
4 – Filtres disponibles pour affiner une recherche. Il est possible de filtrer par : Langues parlées, Territoire, Thème, Prestations, Labels, Tourisme et Handicap, Code postal ou Communes. Il est possible de combiner plusieurs filtres.
Vous retrouverez ce menu sur tous les onglets de la plateforme.
Onglet « Information »
Cet onglet vous donne les informations relatives au jeu de données : vous y trouverez la description du jeu de données, l’identifiant, le thème, la licence permettant la réutilisation du jeu de données (Licence ODbL), la langue et le producteur des données.
Vous y trouverez également le modèle de données, qui reprend la liste complète des champs disponibles.
Onglet « Tableau »
Cet onglet vous permet de visualiser les données brutes sous forme de tableau. Si vous avez effectué une recherche spécifique avec les filtres disponibles, seules les données correspondant à votre recherche apparaitront.
L’ascenseur horizontal vous permet de visualiser l’ensemble des champs présentés dans le tableau. L’ascenseur vertical vous permet de consulter l’ensemble de la liste correspondant à votre recherche.
Onglet « Carte »
Cet onglet vous permet de visualiser les données sous forme de carte. Lorsque le nombre de points sur la carte est important, ceux-ci sont agglomérés pour permettre une meilleure lecture. En cliquant sur une « bulle », un zoom sur la zone se fait automatiquement.
Lorsque vous cliquez sur un point, une info bulle apparait (si une photo a été enregistrée dans la fiche, elle apparaitra dans l’info bulle) :
Il est également possible de filtrer les données en dessinant soit un polygone, un rectangle ou un cercle :
N.B : Tous les enregistrements doivent être géolocalisés pour permettre cette visualisation.
Onglet « Analyse »
Cet onglet fournit un outil statistique pour traiter les enregistrements d’un jeu de données :
1 – Abscisse du graphique : celle-ci correspond aux différents filtres disponbles sur le menu de gauche.
2 – Ordonnée du graphique : somme des enregistrements, moyenne…
3 – Couleur du graphique : vous pouvez choisir la couleur du graphique (sauf si vous avez choisi le graphique « camembert »).
4 – Plusieurs formes de graphiques sont disponibles : Ligne, Courbe, Enveloppe, Enveloppe courbe, Enveloppe par colonnes, Treemap, Zone, Zone et courbe, Colonnes, Barres, Camembert et Nuage de points.